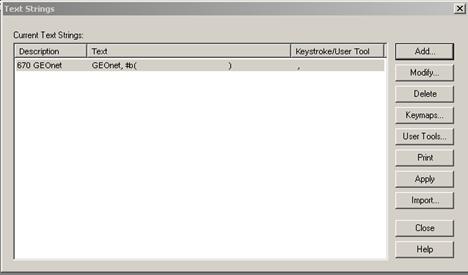Quick tools
Updated 03/2019
Jump to section:
Text strings
Create a text string of data you use frequently to insert in records.
Click Tools > Text Strings (or in the text strings quick tool on the toolbar, or <Alt><T><S>)
In the Text Strings window, click Add.
In the Add/Modify Text Strings window, in the Description box, enter a unique description for the text string you want to create.
In the Text box, enter the text.
Click
Use a text string:
With a record open, place the cursor in the location where you want to insert a text string.
Click Tools > Text Strings (or use the text strings quick tool on the toolbar,or <Alt><T><S>)
Choose the text string you want
Click
User tools
Assign up to 10 generic user tools to:
- Insert a character
- Run a macro
- Issue a menu command
- Insert a text string
To assign user tool:
Click Tools > User Tools > Assign, or press <Alt><T><T><A>.
Or
Click the icon and name on the user tools quick tool, or click the arrow to the right of the icon and name to expand a list, and then click Manage.
Different categories make different choices appear
•Select an item in the list. The list below the Display Commands for Category will show the available selections for that category.
•In the Select New User Tool list, click a user tool number you want to assign.
•Click Assign.
The client assigns the user tool and supplies a default description of the tool.
- The description displays under Description Assigned in the User Tools window.
- The Tools > User Tools menu also displays descriptions for each assigned user tool.
Note: You must click Assign Tool. If you only click OK, the user tool is not assigned. After you click Assign Tool, the OK button becomes a Close button.
- To view all current user tool assignments, click List All.
- When finished, click OK or Close press <Enter> to close the window.
Or
Click Cancel to cancel changes you made before using the Assign Tool button and close the window.
To use a user tool:
Click Tools > User Tools and the tools already assigned will appear. Choose one.
or
Use the quick tool
Click the arrow and select a user tool in the list, or click Manage ... to open the User Tools window
NOTE: you must log off and log on again for the change to take effect.